In order to set-up a token permissioned group on Telegram, you first need to have a group setup. You can create a new group or use an existing one. We'll be using a brand new group for this example, but you can follow the same steps for an group and just add the bot there.
Step-by-step Guide
1. Before inviting the Collab.Land bot on your group, you first need to turn it into a supergroup by turning the chat history for new members to visible. To do that, you have to go into the group’s settings. Click on the 3 dots menu at the top right corner.
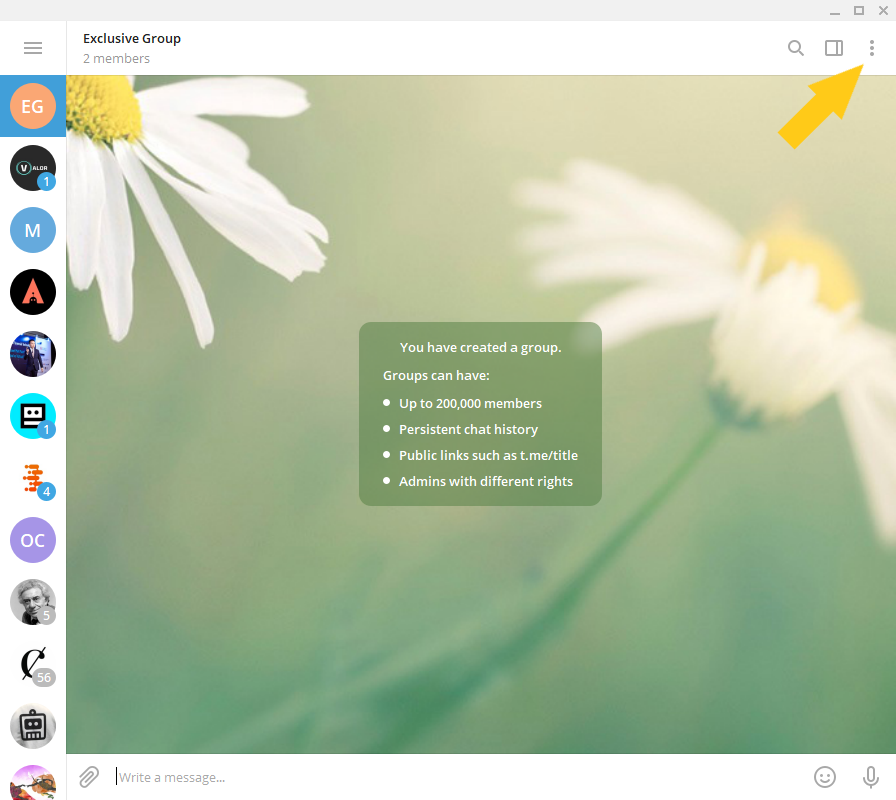
2. Then click on “Manage Group” on the drop down menu.
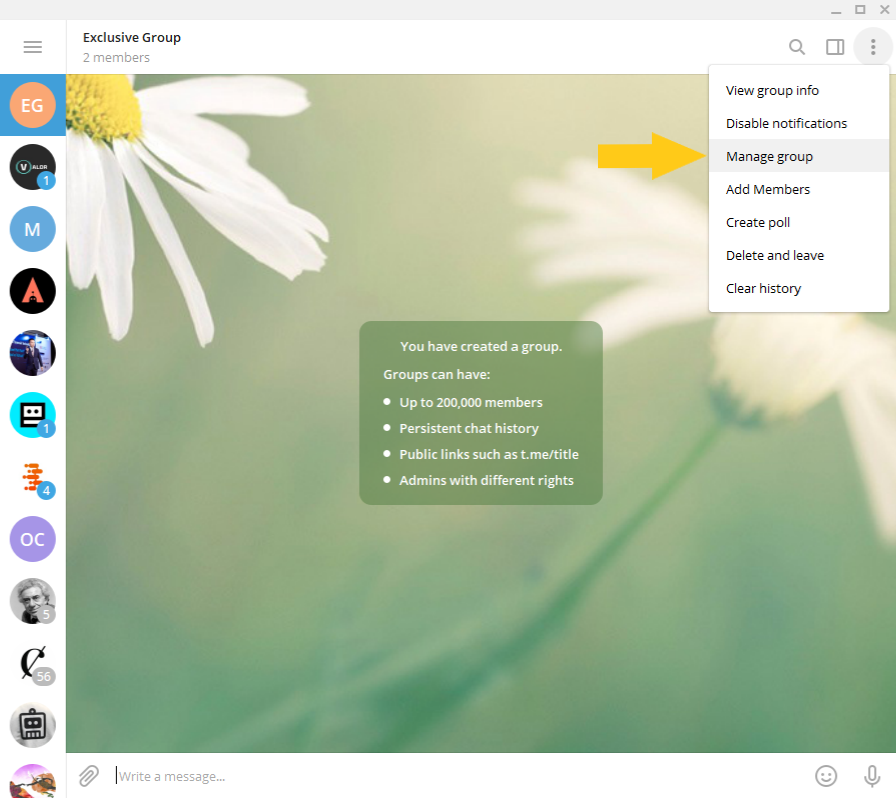
3. On that panel that will appear, click on “Chat history for new members”.
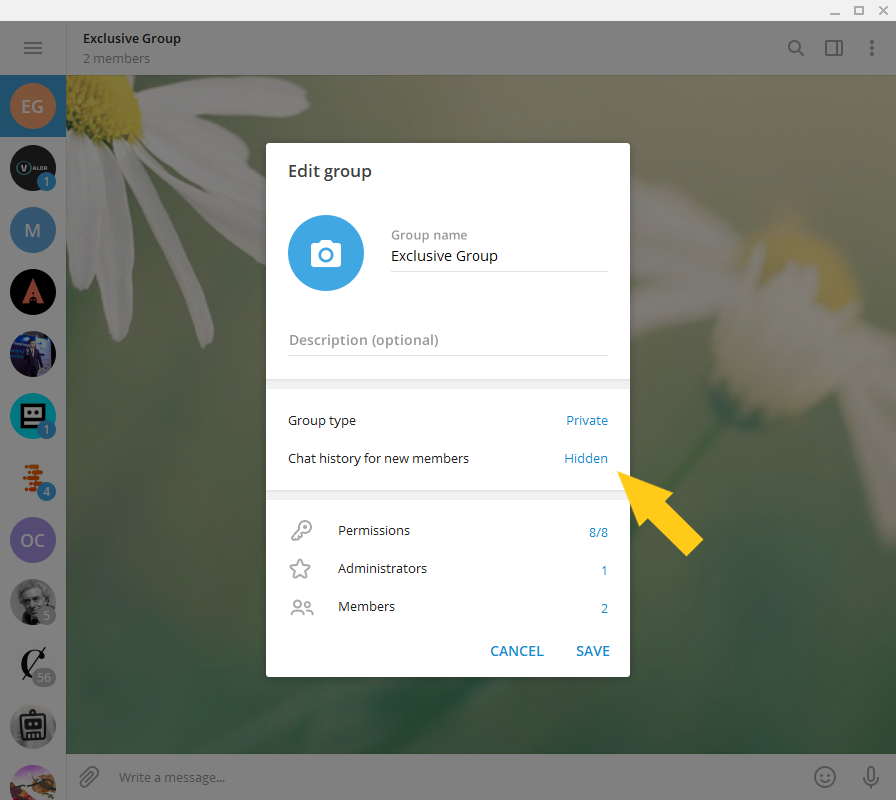
4. Change the chat history for new members to “Visible” and click “Save”.
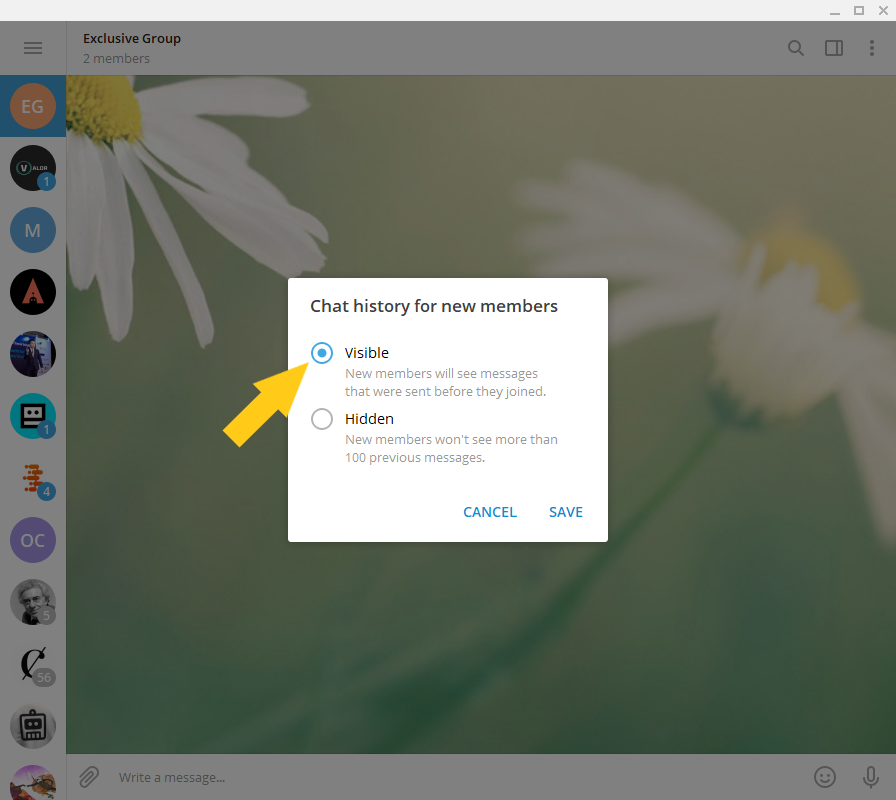
5. Then go to “Members”.
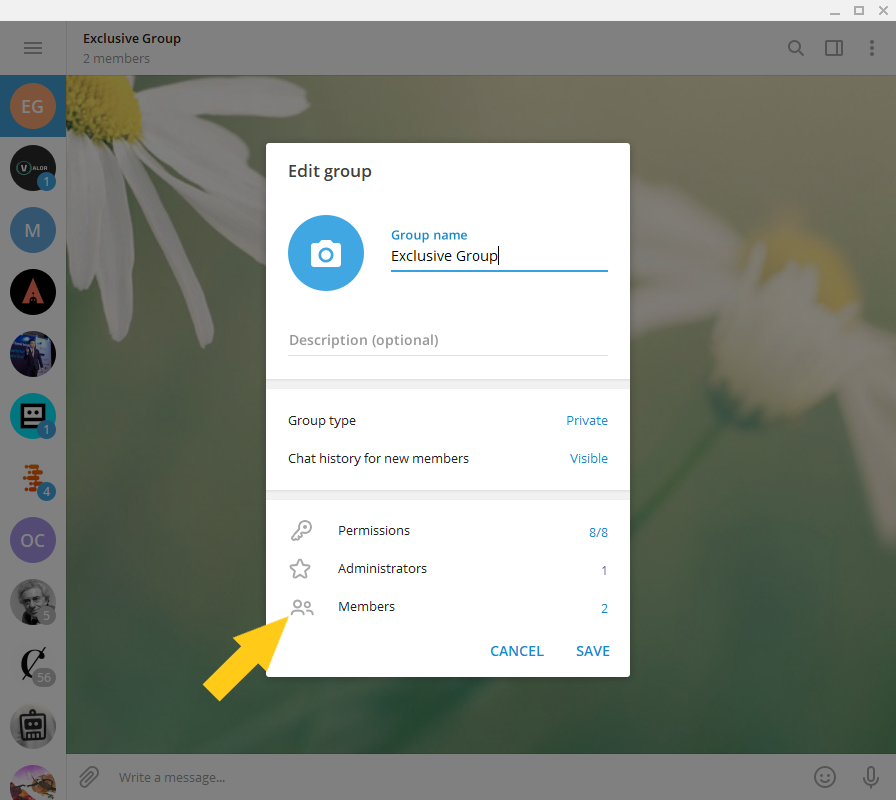
6. Click on “ADD MEMBERS” at the bottom left corner.
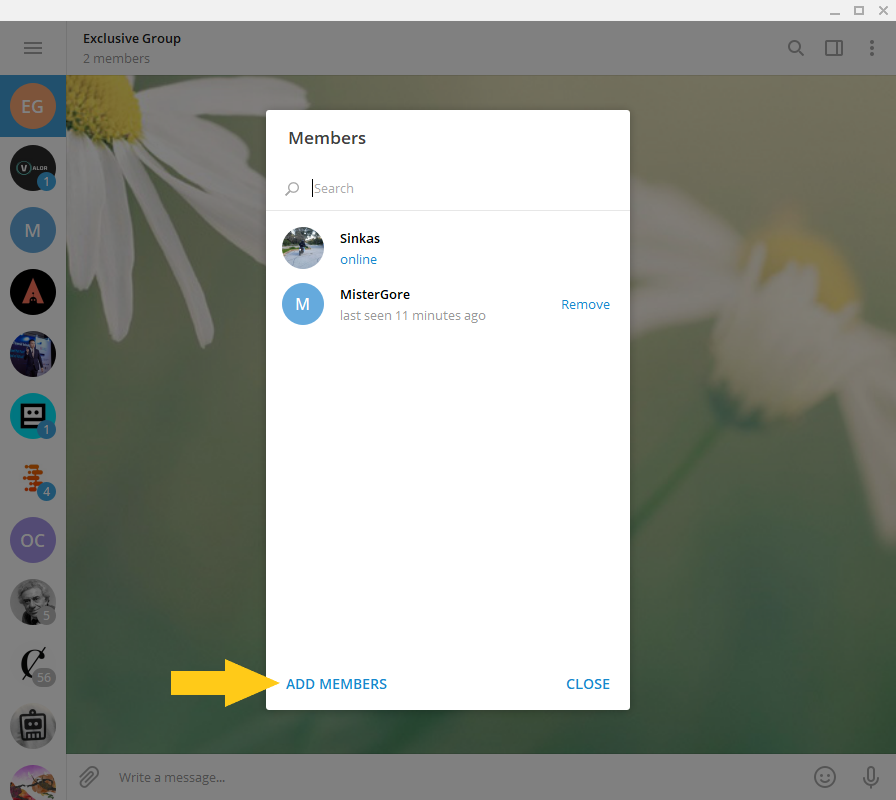
7. Type Collablandobt to find the bot and select it.
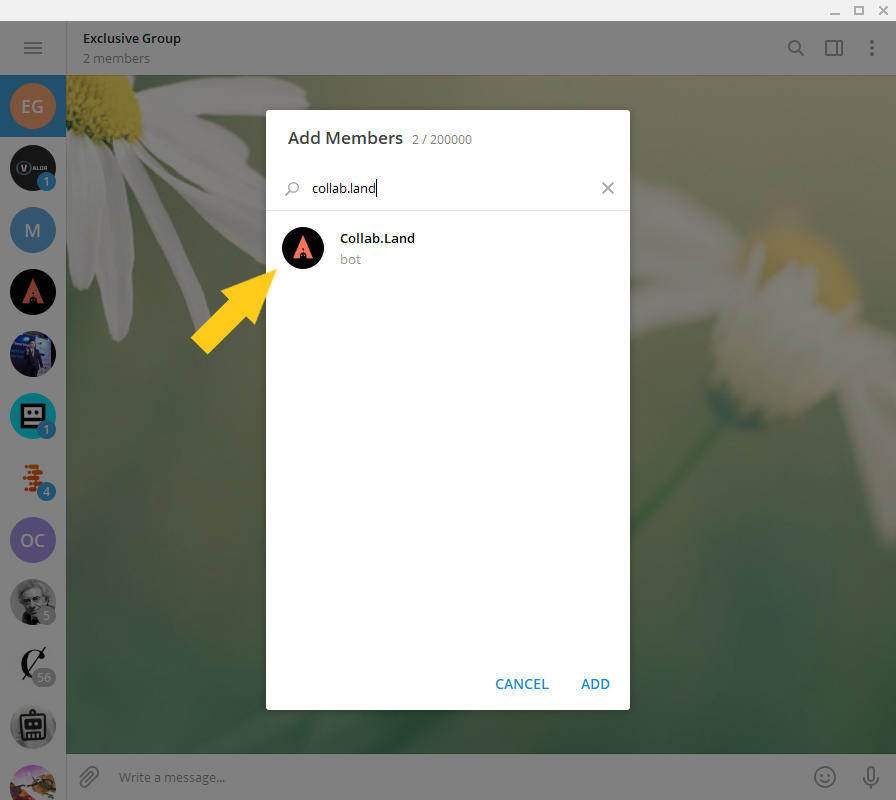
8. After selecting it, click on “ADD” at the bottom right corner.
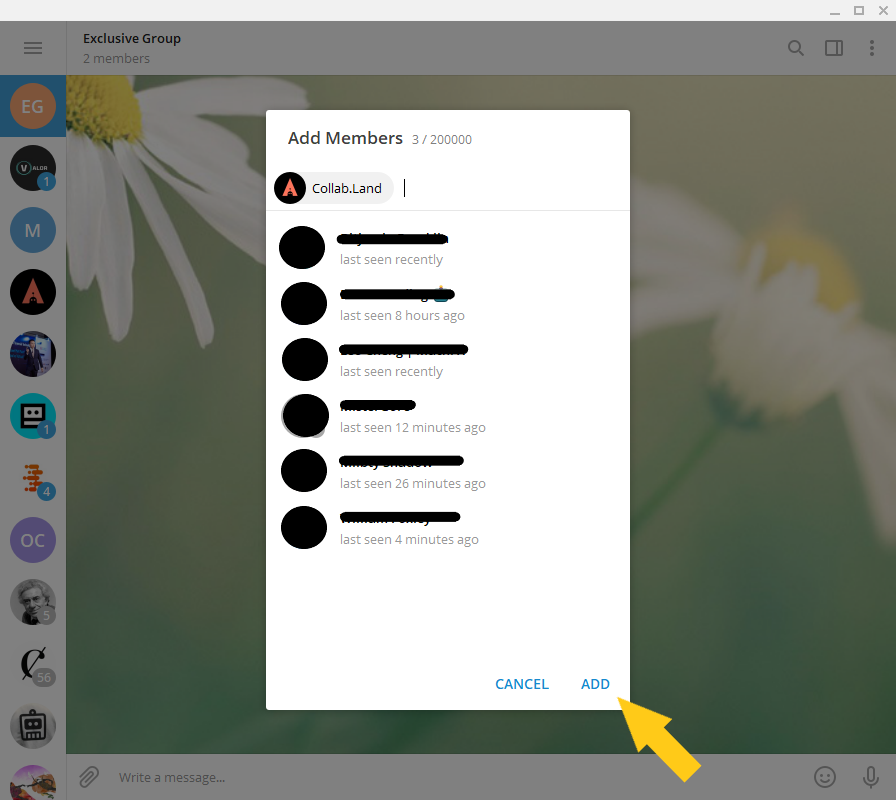
9. After you invite the bot, it will automatically send you a DM thanking you for adding it.
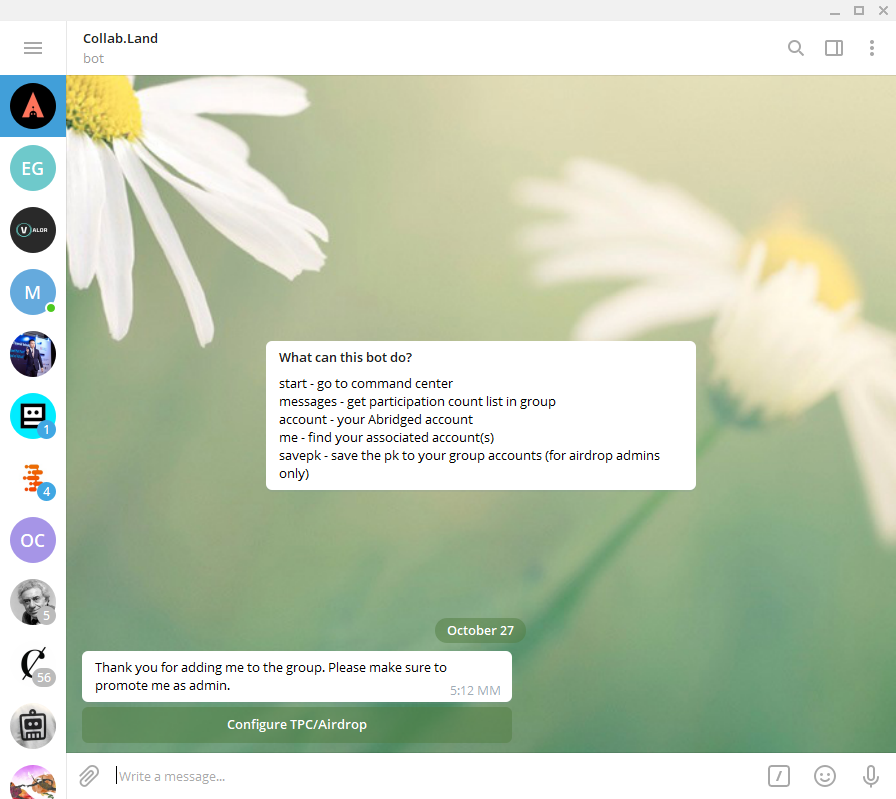
10. Go back to the group’s settings and click on “Administrators”.
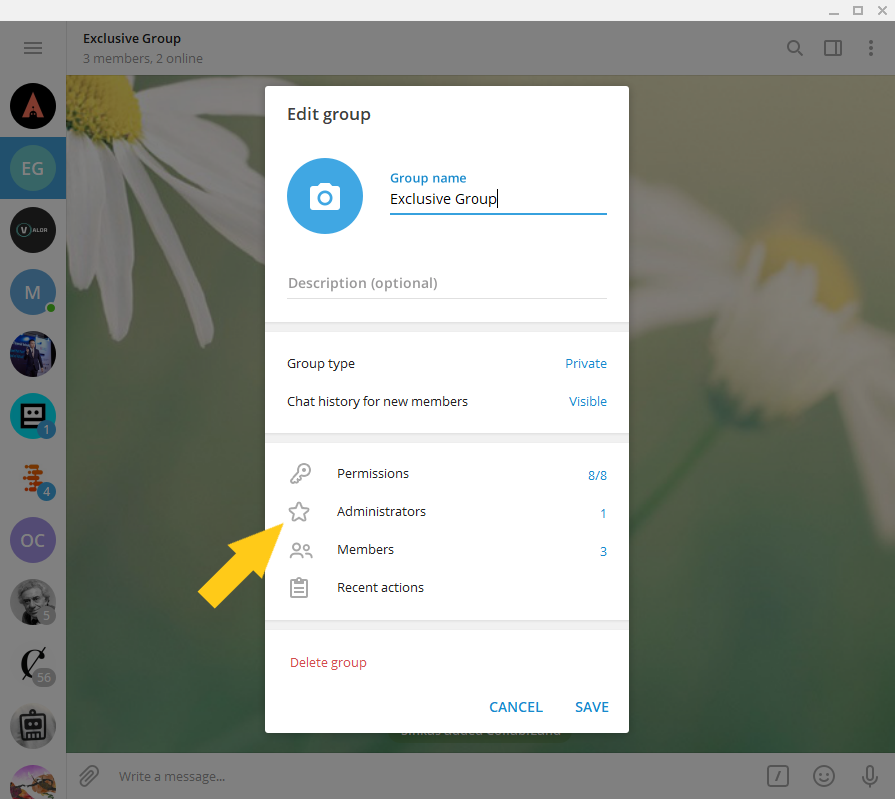
11. Click on “ADD ADMINISTRATOR” at the bottom left corner.
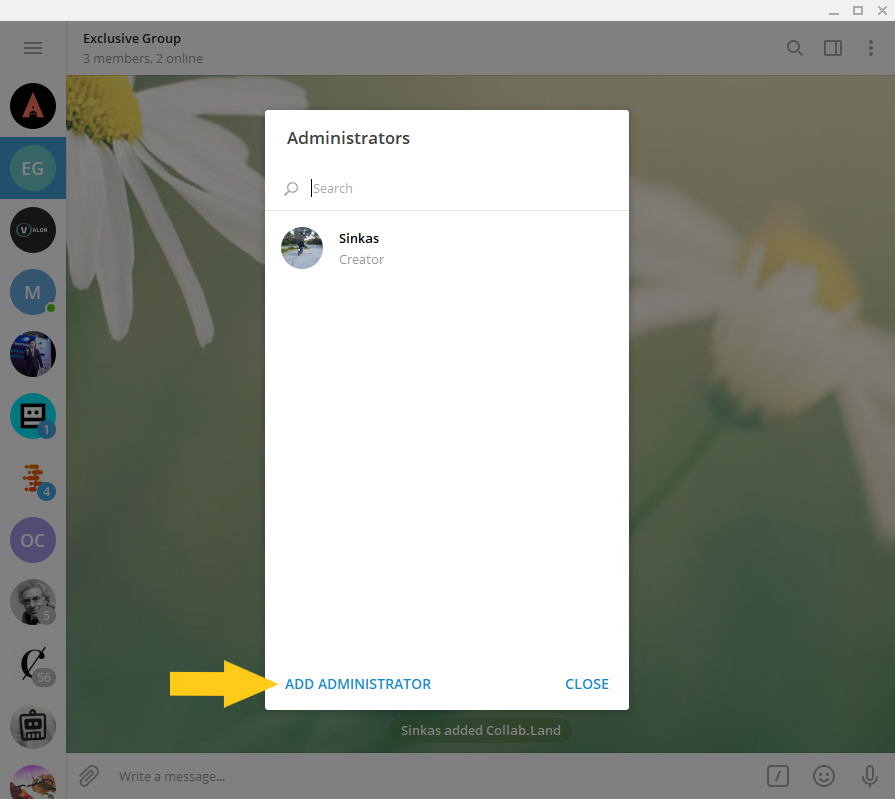
12. Select the Collab.Land bot.
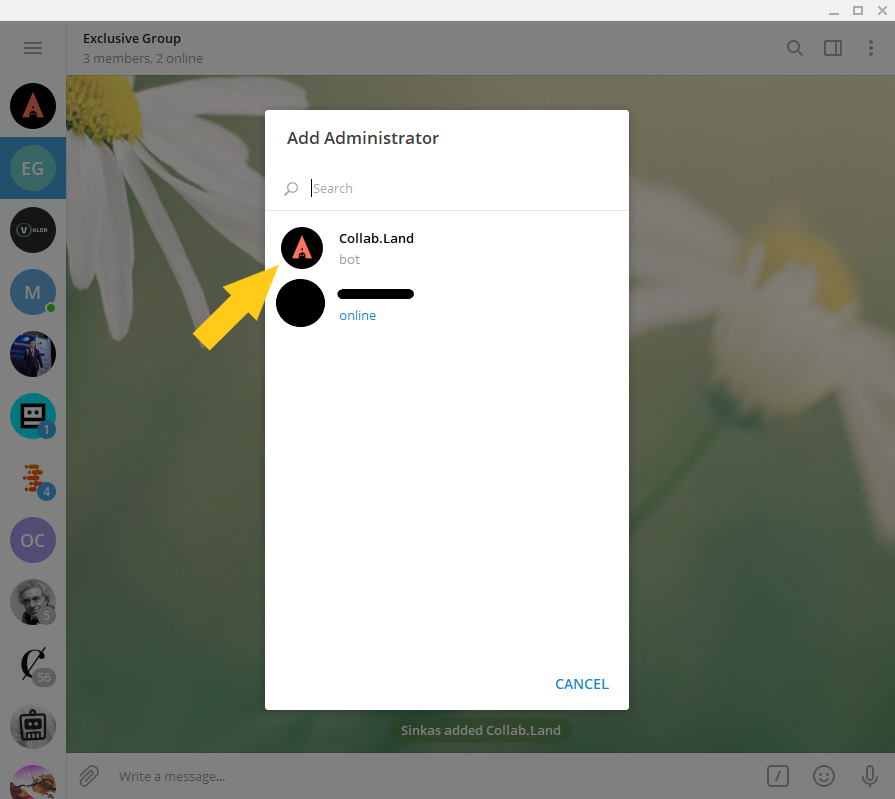
13. Make sure that the bot has all the permissions except for “Remain Anonymous” and “Add new admins” enabled and click “Save”.
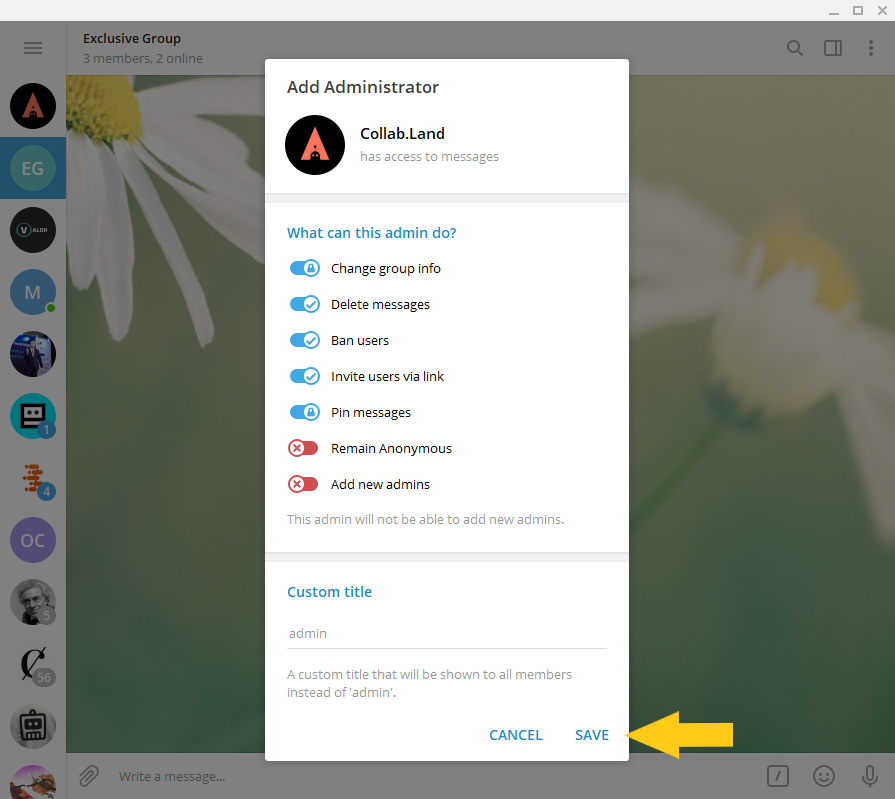
14. Click on “Close” at the bottom right corner.
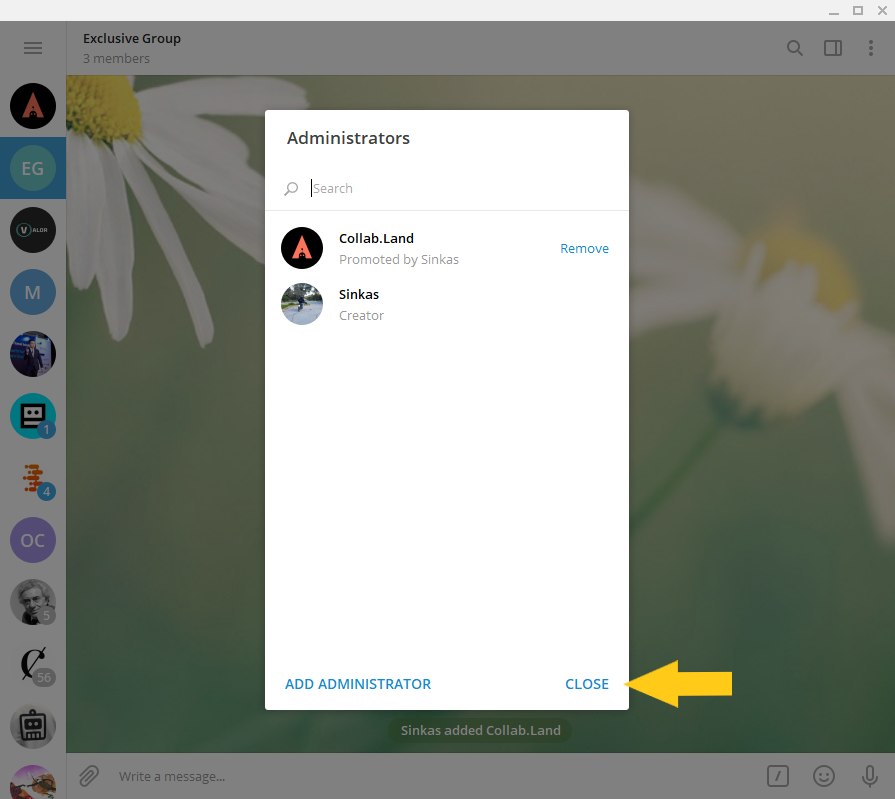
15. Click “Save” on the bottom right corner.
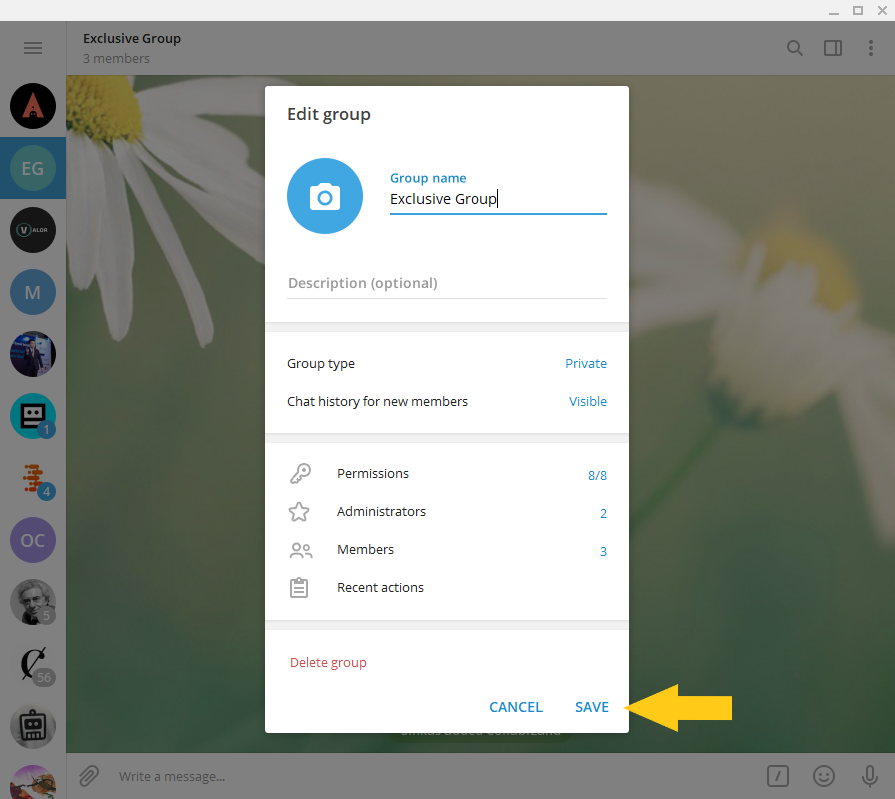
16. Go to your conversation with the Collab.Land bot (from the message it sent you after you invited it) and type /start to bring up the config panel. Then click on “Group Admin”.
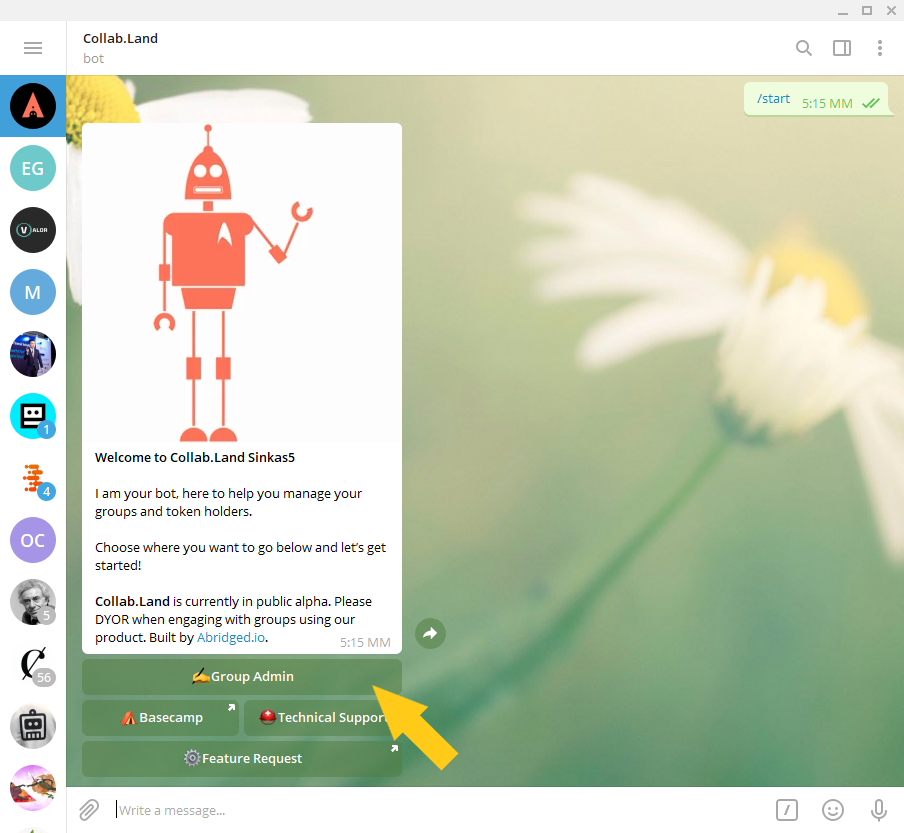
17. Select the group you added the bot to.
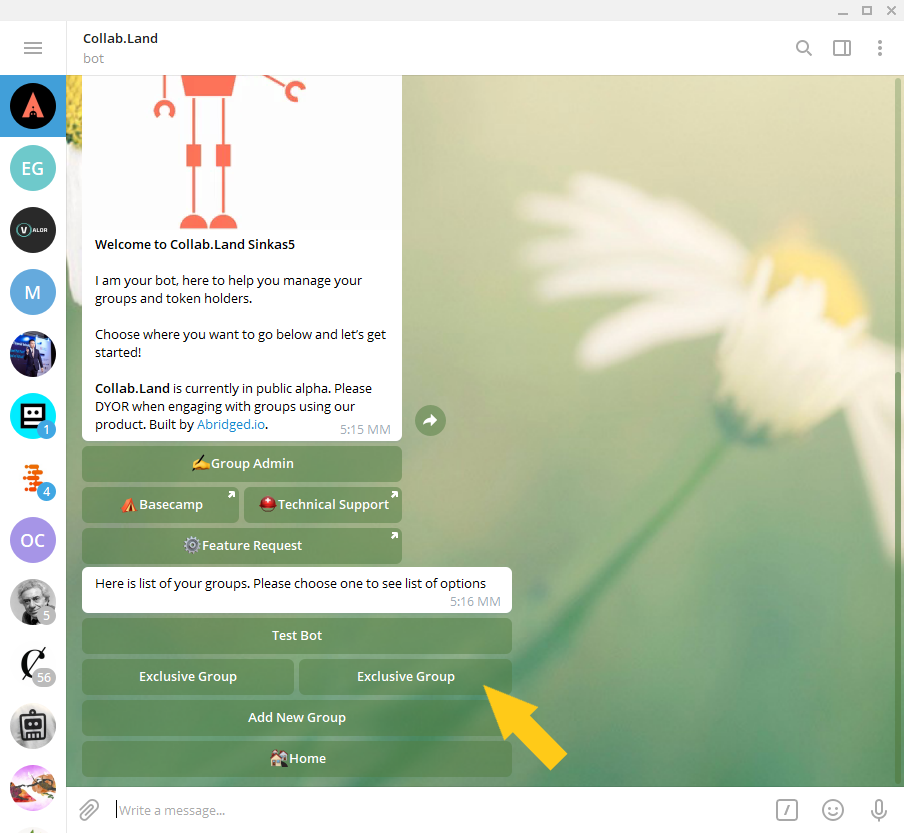
18. Click on “Setup Token Permissioned Chat”.
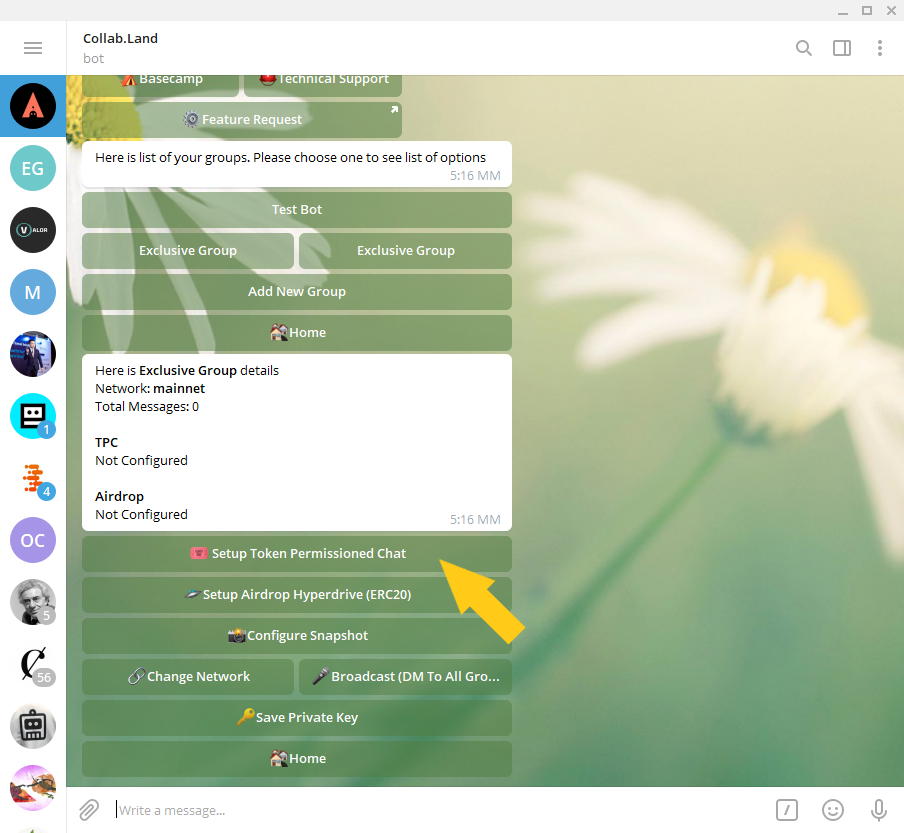
19. For the membership type, select “Roll”.
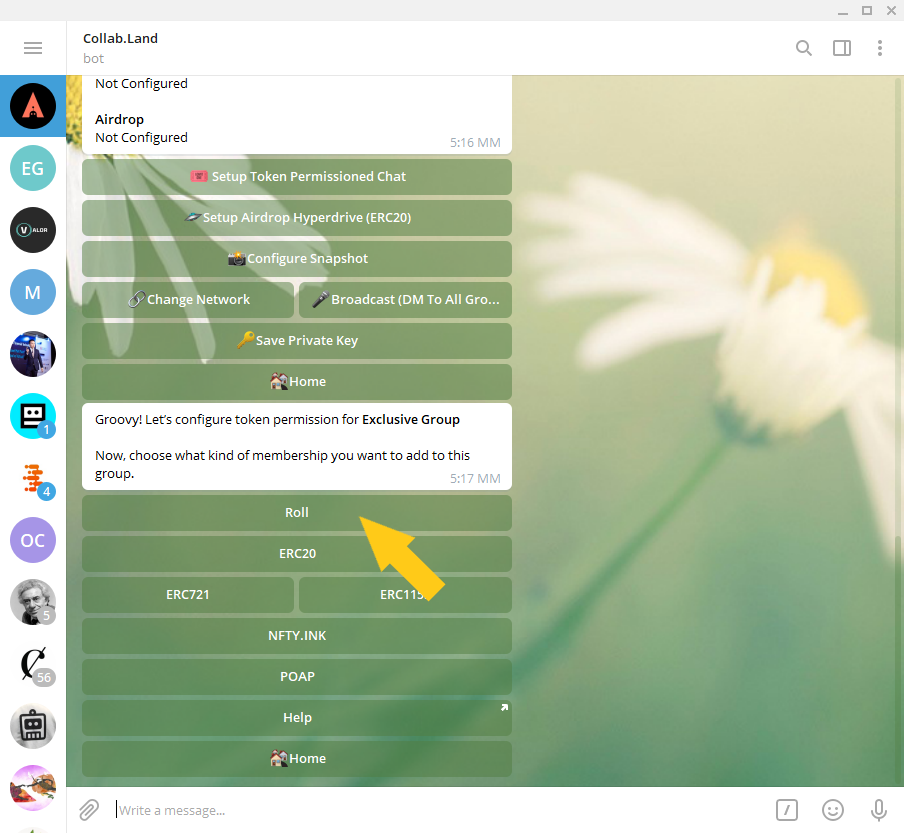
20. You’ll be asked to type your token’s ticker along with the amount of tokens that will be required for people to join the group. We’ll require 10 HUE in this example.
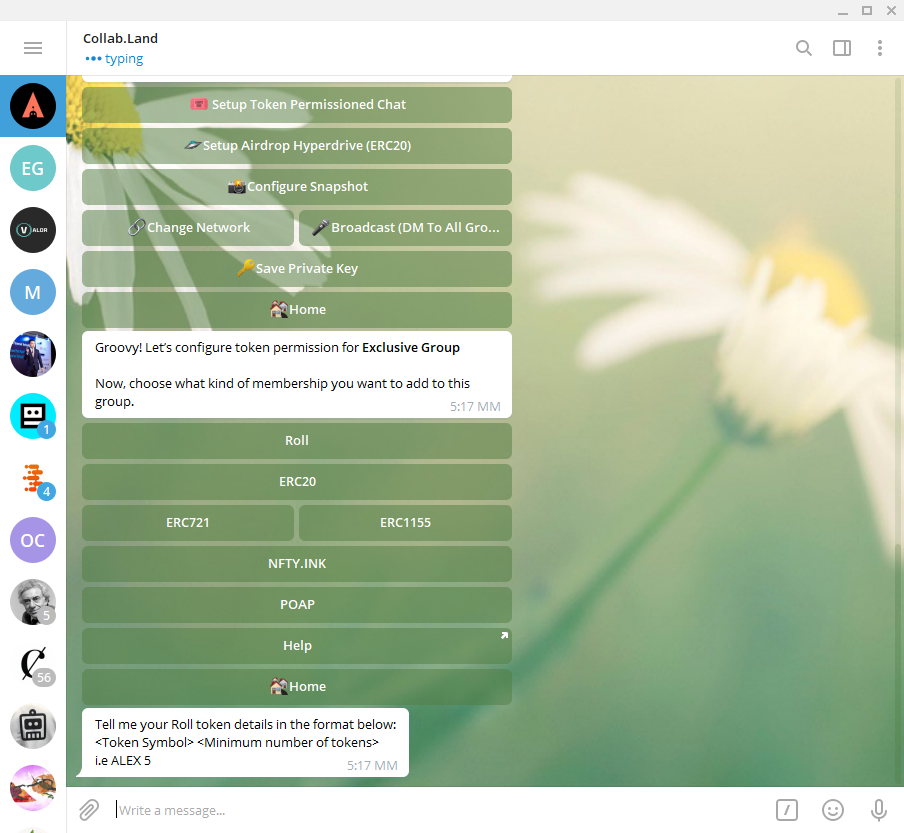
21. After inputting the token ticker and the required amount, you’ll be asked to type in a welcome message that users will see when trying to join your group. Type in something welcoming and informative!
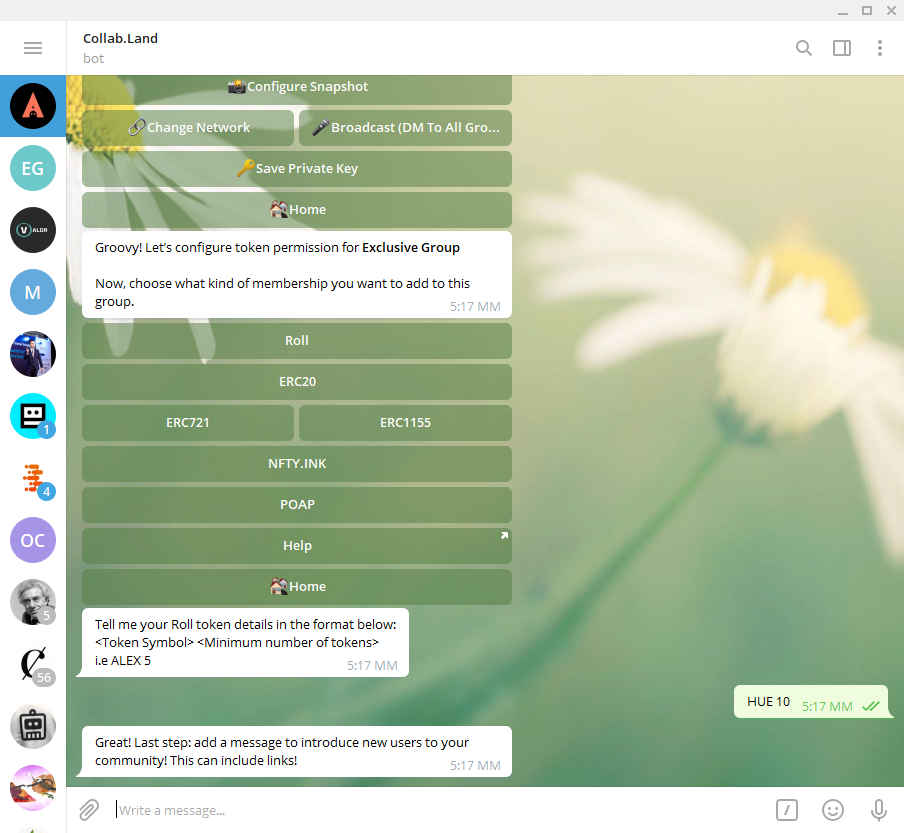
22. After you set-up the message, your group will be ready to go! The bot will provide you with an invite link to use when inviting users to join.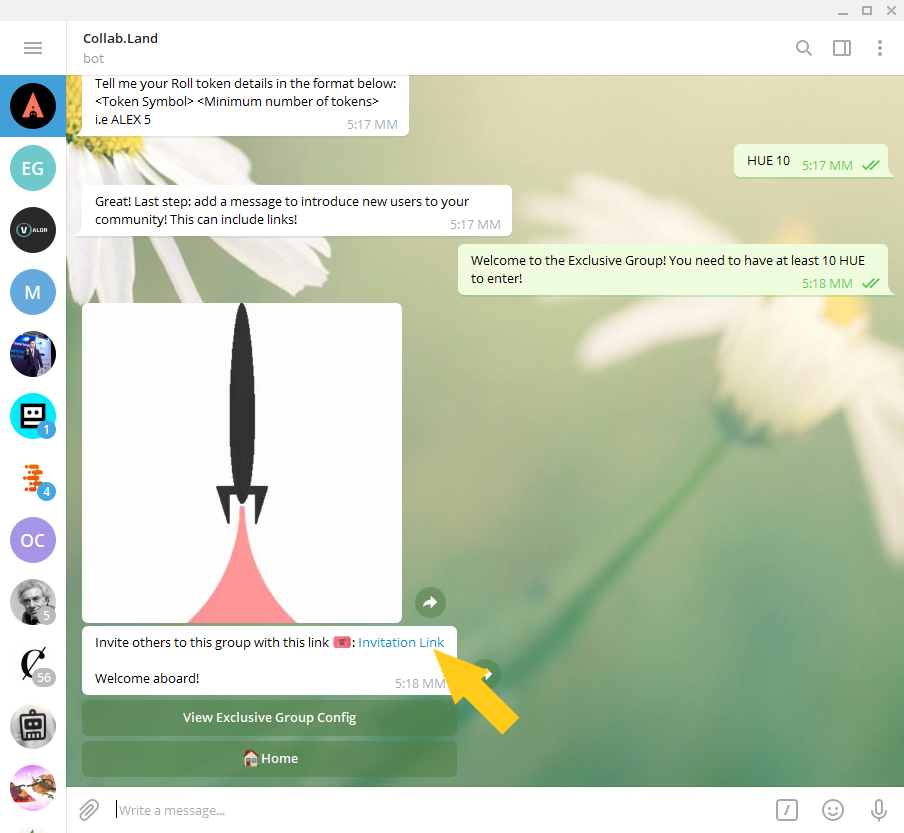
Comments
Article is closed for comments.